Tire Module
Using Tire Module, the users can monitor the health and performance of their vehicles’ tires. A user can store data of tires like tire pressure, temperature and wear, which is further analyzed by Trakzee. This information is further used to identify potential issues with tires such as low pressure or uneven wear and alert the user to take corrective action.
By monitoring the tire health and condition, users can improve safety and also reduce fuel and tire expenses.
With the help of tire module, a user can upload and download tire
Upload and download tire details
Users can upload tire records manually one by one or in bulk. When compared to manual record-keeping, having all tire records in a digital format allows users to quickly access and organize the data.
Users can also download these tire details.
To get started
- Login to your account.
- Go to Settings > Tire > Tire
The page you land on is the tire overview page where you can have a look at all the tire records.
To upload records individually
- Click on the ➕ button on the taskbar.
-png.png)
- Select the Company from the dropdown list.
- Select the Branch from the dropdown list.
- Select the Tire Brand from the dropdown list.
- Select the Tire Model from the dropdown list or add a new model.
- Enter the Tire serial number.
- Enter the RFID Tag number.
-png.png?width=400&height=396&name=t4%20(1)-png.png)
- Select the Manufacture Date from the date picker.
- Enter the Size.
- Enter the Tread Pattern details.
- Enter the Tread depth.
- Select the Tire Condition from the checkboxes that state the current condition of the tire and help in the records.
- Enter the Tire distance.
-
- Click on the Save 💾 icon.
To upload multiple records
- Click on the upload button on the taskbar. A new tire bulk upload window opens.
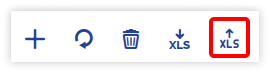
-
- Select the Company from the dropdown list
-
- Select the Branch from the dropdown list.
- Select the Tire Brand from the dropdown list.
- Select the Tire Model from the dropdown list or add a new model.
- Download the sample file from the link given. The file will hold the basic information about the tire such as Serial number, Manufacture Date, RFID Tag, Tire Size, Tread Pattern, Tread Depth, Tire Condition and Tire Distance.
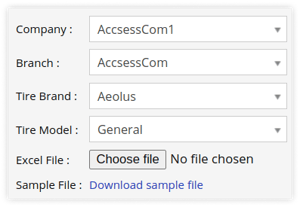
- Upload the XLS file with after filling up the details.
- Click on the save 💾 icon.
To download multiple records
- Click on the Download button on the taskbar.

- A file with XLS extension gets downloaded.

details; define axle and download axle details;
Upload and download axle details
Users can easily upload and download the axle details from the system. These details will get downloaded as an excel file. To upload and download multiple axle records consider the following steps.
To get started
- Login to your account
- Go to Settings > Tire > Define Axle
The page you land on is the Define Axle overview page where you can have a look at all the axle records.
To upload axle records
- Click on the ➕ button on the taskbar.

- Select the Company from the dropdown list.
- Select the Branch from the dropdown list.
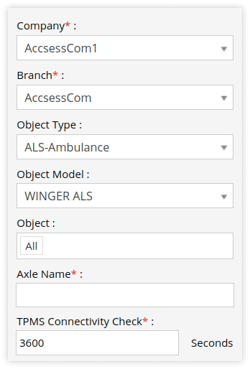
- Select the Object Type from the dropdown list.
- Select the Object Model from the dropdown list.
- Select the Object from the dropdown list.
- Enter the Axle Name.
- Enter the TPMS Connectivity Check.
-
- Click on
 button to add axle and click on
button to add axle and click on  button to remove axle.
button to remove axle.
-png.png?width=250&height=68&name=axle-1%20(1)-png.png)
The axle will be added or removed in the axle diagram accordingly as shown in the below given image.
-png.png?width=250&height=297&name=axle-2%20(2)-png.png)
- Click on
 button on the axle to add tires on that axle and click on
button on the axle to add tires on that axle and click on  button to remove tires from that axle.
button to remove tires from that axle.
- Enter the Tire Temperature Limit.
Select the Unit and enter the Minimum, Ideal and Maximum temperature limit for the tires.
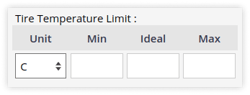
- Select the Unit for Tire Pressure Limit.
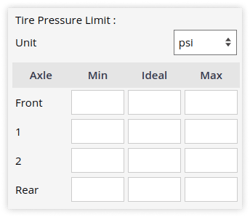
- Enter the Minimum, Ideal and Maximum pressure limit for the tires in each axle.
- Click on the Save 💾 icon.
To download axle records
- Click on the Download button on the taskbar.
-png.png)
- A file with XLS extension gets downloaded.

and can also carry out tire operation; tire inspection and download tire inspection details.
Tire inspection
Users can perform tire Inspection on the tires from time to time in order to monitor the tire health. Users can also download the tire inspection details. To carry out tire inspection and download those details, consider the following steps.
To get started
- Login to your account
- Go to Settings > Tire > Tire Inspection
The page you land on is the Tire Inspection page where you can have a look at all the tire inspections.
To perform tire inspection
- Click on the ➕ button on the taskbar.

-
- Select the Company from the dropdown list.
- Select the Branch from the dropdown list.
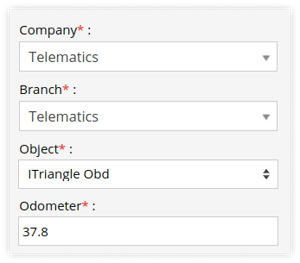
- Select the Object from the dropdown list.
- Enter the Odometer value.
- Select the Inspection tire from the list.
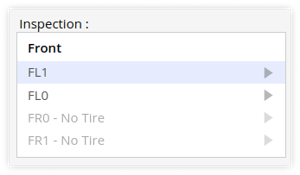
The selected tire will be highlighted in the diagram as shown in the below given image.
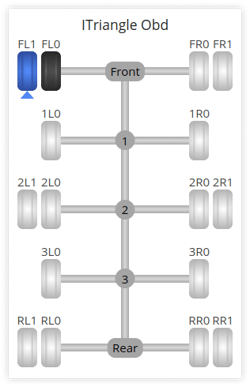
- Select Yes/No as an answer for all the questions mentioned.
- Enter the Depth of the tire.
- Enter Remark if any.
-png-1.png?width=250&height=474&name=ins5%20(1)-png-1.png)
-
- Click on the Save 💾 icon.
To download tire inspection details
- Click on the Download button on the taskbar.

- A file with XLS extension gets downloaded.

-png.png)
-png.png?width=400&height=396&name=t4%20(1)-png.png)

-png.png?width=250&height=68&name=axle-1%20(1)-png.png)
-png.png?width=250&height=297&name=axle-2%20(2)-png.png)
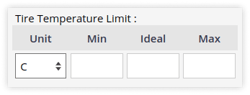
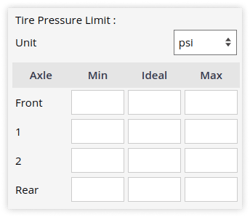
-png.png)


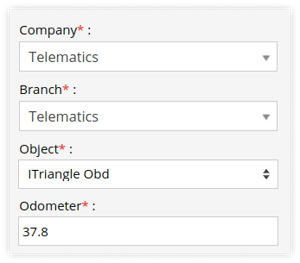
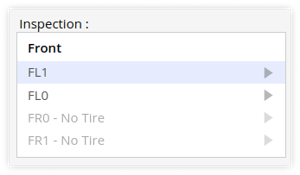
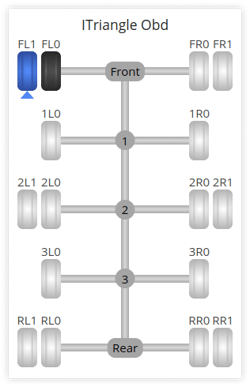
-png-1.png?width=250&height=474&name=ins5%20(1)-png-1.png)

