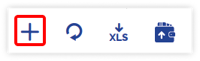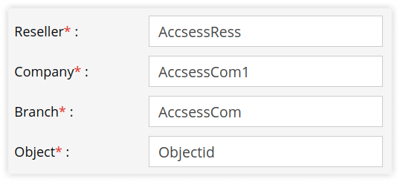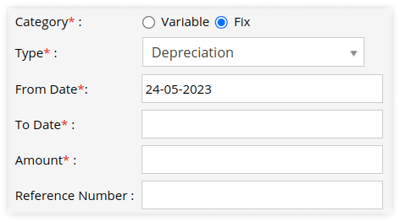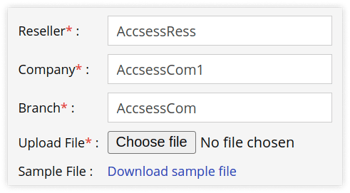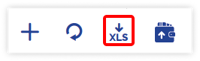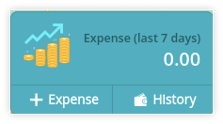Expense
Expenses refer to the costs that incur while managing and maintaining assets or objects in the fleet. These expenses can include fuel costs, maintenance costs, insurance costs, taxes, etc.
Expenses are categorised in two types – Variable or Fixed.
Variable expenses are expenses that do not occur at a fixed time, and are sudden and unexpected. Expenses of accident, fuel, fines, toll taxes, etc. are the expenses that can occur at any time, which makes them variable expenses.
Fixed expenses are expenses that are expected to occur at a specific time. Expenses of insurance, taxes, driver, etc. are the expenses that occur at a specific time, which makes them fixed expenses.
Trakzee offers dedicated reports and charts for expenses that helps the user to analyse and make informed decisions for the fleet.
Please Note: Expense module is included only in Trakzee Standard and Trakzee Premium.
Users can upload expense records one by one or in bulk.
To upload expense records
- Login to your account.
- Go to Settings > Master > Expense
The page you land on is the Expenses overview page where you can have a look at all your expense details.
To upload expenses individually
- Click on the ➕ icon on the taskbar below.
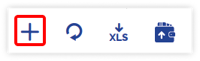
-
- Select Reseller under which you want to add an expense from the dropdown menu.
- Select Company under which you want to add an expense from the dropdown menu.
- Select Branch under which you want to add an expense from the dropdown menu.
- Select Object under which you want to add an expense from the dropdown menu.
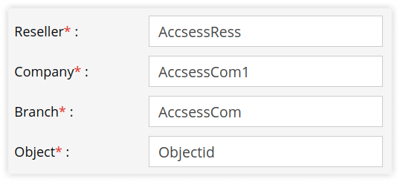
- Select the Category according to the expense type.
- Variable:
Select Variable if you want to add a variable expense.

- Select the Type from the dropdown menu.
- Select the Expense Date.
- Enter Amount.
- Enter Reference Number.
- Enter Odometer reading.
- Enter Work Hour in HH:mm.
Please Note: The odometer and work hour readings will automatically be entered if it is configured on the object.
-
-
- Fix:
Select Fix if you want to add a fix expense.
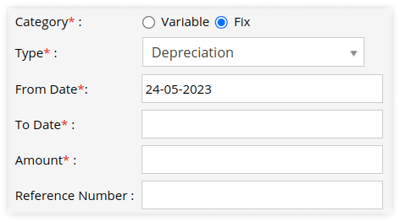
-
-
-
- Select the Type from the dropdown menu.
- Select the From Date and To Date.
- Enter Amount.
- Enter Reference Number.
- Choose File from the system for Bill Upload.
- Enter Description if any.
- Click on Save 💾.
To upload multiple records
- Click on the upload button on the taskbar. A new expense bulk upload window opens.

- Select the Reseller from the dropdown list.
- Select the Company from the dropdown list.
- Select the Branch from the dropdown list.
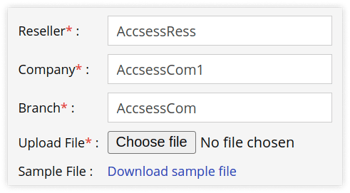
- Download the sample file from the link given. The file will hold the basic information about the expenses. Fill in the details of expenses in the given format and then Upload file by clicking on Choose file.
- Click on the save 💾 icon.
To download multiple expense records
- Click on the download button on the taskbar.
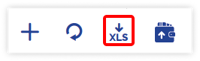
- A file with XLS extension gets downloaded.

- You can share this file with anyone or can make use of it as per your needs.
To upload expenses from Live Tracking Screen
- Login to your account.
- Go to Tracking > Expense Information Widget on Tooltip
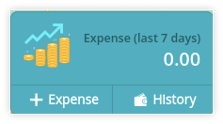
- Click on the ➕ icon
- Enter the details.
- Click on Save 💾.
The history of expenses of the selected object can also be viewed using this widget by clicking on the History button.
To add expenses from the Trakzee mobile application, click here.
To download the expenses from the Trakzee mobile application, click here.